Download All Music From Icloud To Mac
Posted : admin On 06.12.2020ICloud is built into every Apple device. That means all your stuff — photos, files, notes, and more — is safe, up to date, and available wherever you are. And it works automatically, so all you have to do is keep doing what you love. Everyone gets 5GB of free iCloud storage to. How Do I Download All Music From iCloud Onto My Mac In the Music App? I noticed that much of my music library is now showing the icon of the cloud with the down arrow, indicating it’s in the cloud and can be downloaded to my Mac. If I click on that icon, it does download, one track at a time as I click them. How to Redeem ‘Purchased’ Music on your Mac. Take it or leave it, but iTunes will not sync music from iPod to Mac. This the common logic behind iTunes. It does not work in reverse – this Apple Support thread is the proof. There’s 1 exception. If you purchased music in iTunes Music Store, then you can re-download it on any device.
- How To Download All Photos From Icloud
- Download All Music From Icloud To Mac Os
- Download All Music From Icloud To Pc
- Download All Music From Icloud To Macbook
Aug 12,2019 • Filed to: iTunes Music Transfer • Proven solutions
Although it’s something that a lot of people tend to put off (or think unnecessary.) It’s actually pretty important that you constantly back up your music . This is so that you won’t have to deal with moments in the future where your data gets corrupted — or accidentally deleted. At those times, all you’re really able to do is to re-download everything separately (which is an actual chore.) Whereas, if you thought ahead and actually stored music on iCloud — or backed it up in any way, you could easily restore your entire library in a couple of simple steps!
So, storing music is definitely a good idea, but what does it actually mean if you ‘store music on iCloud?’ Are they literal copies of your music files? One that you can check on, and pluck whatever you're missing easily? Well, no. Not exactly. Backups, traditionally, are all code. They’re not actual data — which is why they take up so little space and are so easy to create! You’re not duplicating your media, you’re creating an accessible back up of it as a transcribed document.
This is how iCloud works! Specifically, for music at least. Now, another important note about storing your music on iCloud is the fact that it will count only Apple Music OR music that is synced from iTunes. That’s it. So, if you ever lost any of your songs purchased elsewhere, it is because iCloud didn’t (couldn’t) store it properly.
Part 2. How to Store Music on iCloud instead of Using iPhone
For our first tutorial, we’re going to be showing you how to store music on iCloud on your iPhone. This is a built-in feature on all iOS devices. So, you won’t have to download or install anything extra in order to use it. Now, as mentioned, there are limitations to using iCloud — which we’ve listed down below. However, it is an option that is definitely something that any person who has an iOS device (and has a library filled with Apple Music), has readily available.
- Backup is fully transcripted, so you won’t have access to individual audio files.
- iCloud only backs up music purchased from Apple Music (nowhere else)
- iCloud also only backs up music that is synced from iTunes.
Steps to Store Music on iCloud without Using iPhone
Step 1 — Settings > iCloud
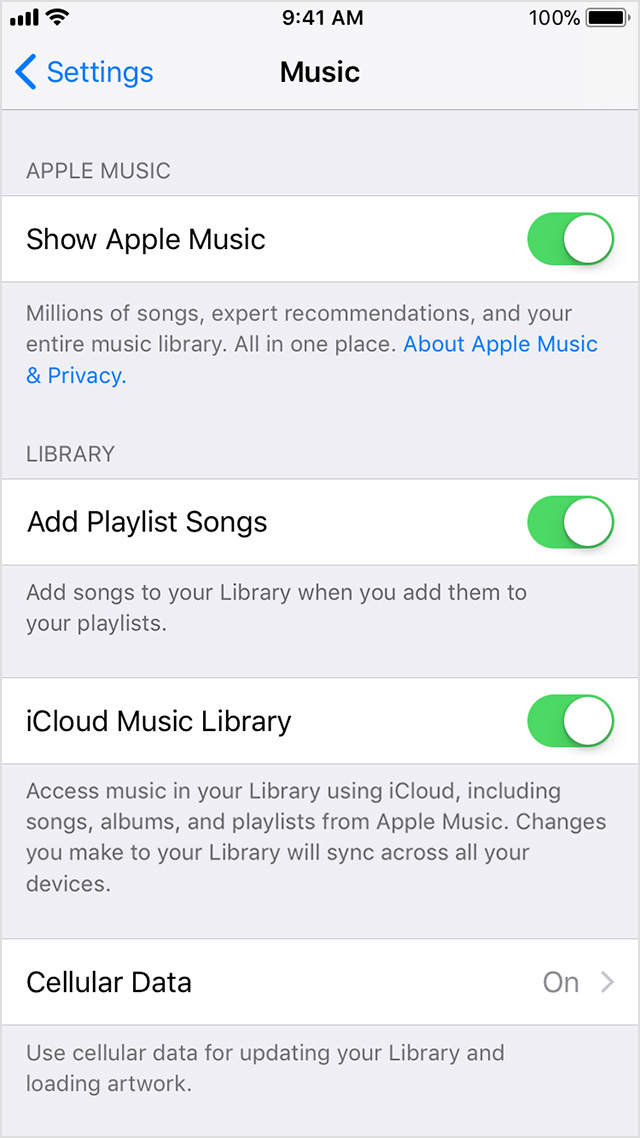
- Unless you have changed the default settings, all iCloud Photos will be downloaded to ‘Downloads’ Folder on your computer. Download All Photos From iCloud to PC Using iCloud For Windows. The only way to download more than 1,000 Photos at once from iCloud to PC is to download and install ‘iCloud For Windows’ program on your computer.
- Sign in to iCloud to access your photos, videos, documents, notes, contacts, and more. Use your Apple ID or create a new account to start using Apple services.
In order to officially begin storing all your Apple Music to your iCloud, you’ll have to be signed up to an iCloud account. After doing so, you can click the iCloud menu under Settings.
Step 2 — Backup
In the iCloud menu, there are a bunch of different options that you can click on and off (as far as what you want to store on your iCloud library.) However, the one that we’re going to be focusing on and turning on is the Backup option (which you have to scroll down a bit to see.) Click this in order to move to the screen shown in the next page.
Step 3 — Automatic & Manual Backup
The Backup screen is where you can find all of your iCloud backup settings. Which, in reality, really isn’t all that much. You have the automatic iCloud Backup section (pointed out in the arrow before.) For this, all you have to do is make sure that it is toggled on.

As for the manual back up, you have the Back Up Now button [squared out in the image below.Whichever option you use, just make sure to keep in mind that this does need an internet connection (or Mobile Data), in order to work!
Part 3. An Awesome iCloud Alternative to Store/Save Music
Now, before we finish up this tutorial, we’re going to introduce you to an alternative first! This is a good alternative for if you're not fully immersed in the Apple Music scene. Meaning, if you have music downloaded or purchased from other sources, then you definitely might want another option (because iCloud won’t back up non-Apple Music purchases.) For this alternative, we’re going to be using iMusic — which is not a backup/restore software (it’s so much more than that), but it does offer backup and restore features that you can use if you need them.
iMusic - Best iCloud Alternative to Store Music to Windows/Mac/iPhone/iPad/iPod/Android with Ease
- MP3/MP4 Downloaded and Recorder for adding to your media library .
- Completely compatible with Android devices (not just iOS), and will allow you to transfer and sync iTunes music automatically to your Android device .
- Full back up and restore options that will allow you to selectively choose what you want to back up and what you want to restore.
- Tag editor for adding appropriate cover art, changing song title, artist name, etc.
- Rebuild iTunes library feature for rebuilding your entire library off of a device (iOS and Android compatible).
- Support downloading high quality music video from YouTube, Facebook, Dailymoiton, Vimeo, Vevo, and more over 3000 sites.
- Record Songs and Playlists as your wish .
Step by Step to Store Music by iMusic
Step 1 — Toolbox > Backup/Restore
As mentioned, the Backup/Restore options are not all that iMusic has to offer, but it is what we’re going to be demonstrating for you down below. Now, to start, we’ve moved to the TOOLBOX tab [1.] This is where you’ll be able to find all of iMusic’s helpful extra features for managing your iTunes library and your Music. Under the TOOLBOX tab > iTunes Toolkit, select the Backup/Restore iTunes option [2.]
Step 2 — Backup
For our next step, it’s fairly straightforward! As you can see, there are really only two available steps on this page. Of course, the one that we’re going to be using to store our music is the Backup option.
Step 3 — Back Up Now
Unlike with iTunes (wherein your entire backup is under one place only), iMusic offers a ‘Select contents you want to backup’ feature. That means that you can choose what you want to back up from your iTunes library! For backing up your music collection, just make sure that you have “Music” [1] selected and then click the Backup button at the bottom of the screen.
Step 4 — Backup Location
You might have noticed this in the previous step, but you are given the opportunity to choose where you want to put this backup. For simplicities sake, however, we just stuck with the default folder. Now, if you want to know where this backup is located, all you have to do is go to your iTunes folder [under This PC > Music.]
Tip: By default, the folder is called iMusic Backup. Under this folder, you should be able to see all the different backups available (organized by date/title.)
Conclusion: iCloud is a great solution for those who fully buy into Apple and its products/services. However, it’s not always going to be the most effective method. Especially if you’re the type who likes to collect music from all over (iCloud won’t be able to back up that type of media properly as it is meant to be used mainly for iTunes purchases only.) For those that are looking for a good alternative, then the third-party program that we introduced to you (iMusic) is definitely a good choice. You can try it out for FREE (Mac/Windows) and experience how more secure you can be – knowing that all your data will be backed up.
Video Tutorial: iTunes Backup and Restore by iMusic
Control sound with Boom 3D
Are you a big music fan with an extensive library on your Mac? The iCloud Music Library might then be the best place for your music collection, ready to be transported on any device via cloud storage, whether you listen to your beats on your Mac, iPhone, or HomePod.
How does iCloud Music Library work? Think of it as iTunes iCloud — a cloud-based repository of all your music, including songs you've downloaded from Apple Music. In fact, anyone with a subscription to Apple Music or iTunes Match can use it.
Keep your files safe with Setapp
From music to photos to important documents, take care of all your content with Setapp. It's your personal Mac assistant with 170+ apps.
What Is iCloud Music Library?
This guide is a good overview of what is iCloud Music Library and how you use it. Apple itself thinks about it as all the music you have stored in iCloud — a personal repository online with tracks matching the ones from the iTunes Store and the ability to download them to up to 10 of your registered devices.
If you have the new Apple Music subscription, iCloud Music Library is already included. Same with iTunes Match, a service where you can store up to 100,000 songs from your iTunes library in iCloud.
How to add songs to iCloud Music Library
If you're wondering, 'How do I get my iTunes library into iCloud?' or simply come across a good song on Apple Music and would like to add it to your iCloud:
- Open iTunes on your Mac
- Find the song you'd like to add
- Click the More button over the song
- Select 'Add to My Music'
Where to see your local music on Mac
Once you have your music in iCloud, you can play it from your Mac, iPhone, or any other Apple device. But where do you find your local music or the songs purchased from the iTunes Music Store? There are two options for accessing your iCloud Music Library. First one:
- Open iTunes
- Select Music in the dropdown menu
- Click View ➙ Only Downloaded Music
Another way to see all the songs stored on your Mac via iCloud Music Library is:
- In iTunes, select Music from the dropdown menu
- Click on Songs in the sidebar
- Open the View menu ➙ Show View Options
- Check the iCloud Download box
If the song is only stored in iCloud, a cloud icon with a downward arrow will be shown. For local tracks — no icon. And if the tune is ineligible for iCloud Music Library, it will have a cloud icon crossed out.
How to turn on iCloud Music Library quickly
There's no need to worry how to backup iTunes library to iCloud — your Mac should automatically add your music library after you upload music to iTunes. The only thing you should do is enable iCloud Music Library on your Mac if you have an Apple Music or iTunes Match account.
To enable iCloud Music Library on your Mac with an Apple Music account:
- Open iTunes
- Click on the iTunes menu ➙ Preferences
- Under General, check the iCloud Music Library option
To do the same via iTunes Match:
- Open iTunes and find the Account menu
- Click Sign Out
- Select the Match tab and subscribe (if you're not yet a subscriber)
- Select Use iCould Music Library
- Click Add This Computer to upload and match your computer's music library to iCloud Music Library
How to disable iCloud Music Library on your Mac
Sometimes you might need to know how to turn off iCloud Music Library. For example, if you don't have a backup of your music collection, you might be worried about losing important metadata. Or you might simply not want to save songs offline from Apple Music.
To turn off iCloud Music Library on your Mac:
- Open iTunes
- Click on iTunes and then Preferences
- Under General, uncheck the iCloud Music Library option
How To Download All Photos From Icloud
If you do disable your iCloud Music Library, you won't have access to your iTunes Library in the cloud, your Mac's matched or uploaded tracks in other devices, or any saved songs from Apple Music. You'll still have access to any paid iTunes content from the iTunes Music Store across your devices though.
Common issues with iCloud Music Library
By far the most frequent problem is iCloud Music Library not syncing correctly. If you've turned on the iCloud Music Library and your entire library is missing you could easily restore the whole music collection from a backup file.
In case you don't have a backup, chat with Apple Support to help you reset your iCloud Music Library. Check Apple Music Library's troubleshooting guide if you run into more issues.
Update iCloud Music Library within iTunes
If iCloud doesn't update automatically, it's possible to manually update within iTunes as well:
- In iTunes, click on File
- Select Library
- Click Update iCloud Music Library
In the upper-right corner, you can track iCloud Music Library's status in the Activity dialog. Tracks listed as 'Waiting' will be uploaded or matched to your catalog in iTunes or Apple Music.
The best addition to music experience on Mac
True audiophiles don't just listen to iTunes on basic settings. There's a much better way that gives you precise control over the listening experience.
Boom 3D is an app that allows you to get the best performance from your audio hardware. Whether you're listening with in-ear headphones or built-in speakers, Boom 3D simulates the surround sound experience. With advanced equalizer presets, the app will know automatically whether a genre of music playing will sound better with more bass or treble. Now you can effortlessly embrace high-quality listening for all your music.
Download All Music From Icloud To Mac Os
Always-on iCloud Music Library backups
It's true that Apple's iTunes media downloader and backup manager can be confusing. Luckily, there's a much easier alternative available.
Sync it all with AnyTrans
The easiest way to sync your content across iOS and macOS — AnyTrans. Get the app and bring your data anywhere in a click.
AnyTrans is the most reliable way to sync any information (including music) between your iPhone and Mac. It's a fast and completely customizable transfer manager that exports photos, contacts, backups, and most importantly music, completely bypassing iCloud storage restrictions. You don't even have to use a USB cable — AnyTrans works through WiFi too:
Download All Music From Icloud To Pc
- Make sure your iPhone and Mac are on the same WiFi network
- Select Device Manager in AnyTrans
- Sync the two devices to transfer all photos and videos
For all music lovers with large collections of songs and playlists that need to be used across all devices, AnyTrans and Boom 3D are indispensable, elevating your listening experience on your Mac.
Best of all, both AnyTrans and Boom 3D are available on Setapp, a platform of more than 150 Mac apps and utilities that you can use daily to improve how you interact with your Mac to solve any problem. Now that you know how you can have total control over your music library, it's time to make as many playlists as your heart desires.
Meantime, prepare for all the awesome things you can do with Setapp.
Read onSign Up