How To Download Pearson Etext To Mac
Posted : admin On 08.12.2020Having your text in digital format can help you to read and study more flexibly. Also, after you download your book from the Pearson eText app (requires internet connection), you can study with it on your smartphone or tablet even when WiFi is unavailable. When an eText is available in your course, your access to it lasts through the end of the course
- Pearson Etext 2.0 Download
- Pearson Etext Download For Pc
- How To Download Pearson Etext To Machine Learning
- Download Pearson Etext App
Designed specifically for Canadian users, the Pearson eText app is a great companion to Pearson’s eText browser-based book reader. It allows existing subscribers who view their Pearson eText titles on a Mac or PC to access their titles in a bookshelf on a 7” or 10” Android Tablet either online or via download. The tablet device must support Android OS 3.1 or newer. EText 7 eTxtTxt 7 To adjust the Permissions for each newly created folder, select all of the new folders, click the File menu, and then select Get Info. 8 The Multiple Item Info screen appears.Select the Read, Write, and Execute permissions for Owner, Group, and Others.Click the button, and then close the Multiple Item Info screen. Shortcut After selecting the folder. Pearson etext 2 0 free download - Pearson eText, Pearson eText Global, Pearson eText for Campus, and many more programs. Enter to Search. My Profile Logout. On your textbook's product page, click the 'Resources' tab. Items available for download have files listed, which are hyperlinked. Click the name of the file you wish to download. You will be prompted to sign in. Enter your username and password. If you do not yet have a username, click 'Request access.' With the Revel app from Pearson, you can read, practice, and study anytime and anywhere — and set notifications so you never miss a due date again. The Revel app lets you access course materials on your tablet or mobile phone, offline and online. You can read your full text, or listen via the audio playlist feature (available for most titles).
eText features in a web browserCustomize your personal view of the eText by adding bookmarks, highlights, and notes. Your instructor may also share notes with the class. Winebottler download mac os sierra. You can search, play media, study glossary definitions, adjust the font size, and print a page at a time, when the Print option is available. Any study activities provided are for practice only, so are not reported to the gradebook.
Open your eText in a browserSWFs: The swf files generated from the lo-res pdfs by the Pearson eBook team. Manifest XML: Each book requires a file named cmmanifest-audio-text.xml, which is generated by the Pearson eBook team. If the BU is providing prerecorded audio, the files must be uploaded to the VST FTP server as MP3 files.
- Sign in to Mastering.
From the course menu of your Mastering course: Choose Pearson eText Http www.mac-torrent-download.net review.
-OR-
From the Welcome page, if you registered for Mastering self-study access: Choose Launch Your eText.
The eText opens in its own window or tab.
If an eText is available but your Mastering subscription doesn't include this access, you are asked if you want to purchase this when you try to open the eText.
Open your eText on a mobile device- Download the Pearson eText mobile app, if you haven’t done this yet.
Android and iOS apps are available for smartphones and tablets. - On your mobile device, enter the URL for your Mastering course, such as www.masteringbiology.com.
- Sign in by entering your username and password.
Mastering detects that you are on a mobile device and presents the Mobile view of the Course Home, whether you are using a smartphone or tablet. Open the Mobile view menu and then choose eText. The eText opens in a new browser page, giving you the option to use the Pearson eText app. For the best mobile experience, open the app. Later you can open the app directly, sign in with your Mastering account information, and then open the eText. You remain signed in unless you explicitly sign out.
For PDF eText: Switch to Desktop view, and then choose eText. Your eText opens in the Pearson eText app.
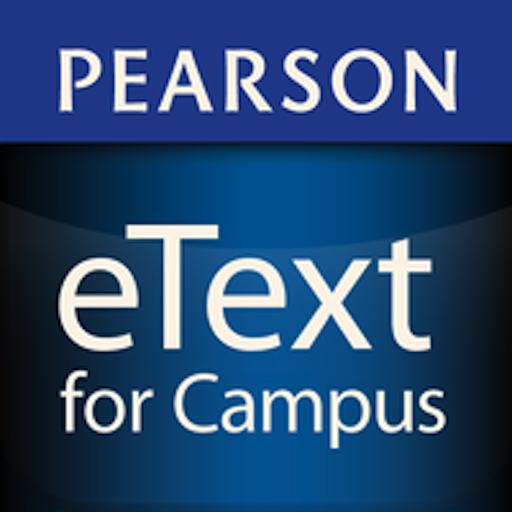
See also:
Kindle
Our eBooks can be read on Amazon's line of Kindle readers, including both the Kindle Fire and the eInk versions (Kindle, Kindle Touch, Kindle Keyboard, and Kindle DX). Many of the eBooks on our website are available in MOBI, a native Kindle format. If you prefer the watermarked PDF version of an eBook, you can also read them on most Kindles.
A Note About Formats
Since the MOBI format is Kindle native, you can change font options (including size), make notes, and highlight text. PDFs, however, are faithful representations of the print book. Therefore you cannot adjust the font sizes or make notes when reading PDFs on a Kindle.
There are two ways to get an eBook purchased from our website onto your Kindle:
- You can easily transfer a MOBI or watermarked PDF to your Kindle via USB. You'll learn how to do this in the 'Transferring the eBook to Your Kindle via USB' section below.
- Using Amazon's Kindle Personal Documents Service, you can email either MOBI or PDF files to your Kindle (some fees many apply). You'll learn how to do this in the 'Using the Kindle Personal Documents Service' section below.
This guide will assist you in loading your eBooks to your Kindle using both of the above methods after purchase.
Purchasing and Downloading an eBook
If a book is available as an eBook on our Store, the available formats and prices will be displayed on the product page, as highlighted in the image below. Click the Buy button to purchase the eBook.
The catalog page in the Store lists all the available eBook formats for books
Once you've completed the purchase, your eBook is available for download on your Account page (accessible at the top of any page on our sites).
Access your Account page via the link at the top of the web page, next to the shopping cart and search box
Once on your Account page, all of the available formats for your purchased eBooks will be displayed as links. Click on the link of the appropriate format (either MOBI or PDF) to download the eBook to your computer. Be sure to remember where you save the file -- you'll need it when transferring the eBook to your Kindle.
Click the MOBI or PDF link to download the eBook to your computer
Transferring the eBook to Your Kindle via USB
Once you've downloaded the MOBI or PDF file to your computer, it is simple to get it onto either your eInk Kindle or Kindle Fire using the following steps:
- Locate the USB cable that came with your Kindle. Plug one end into your Kindle and the other into a USB port on your computer.
- Your Kindle enters into USB Drive mode. A drive labeled 'KINDLE' will appear on your computer (On Windows it'll be in 'My Computer,' and on OS X it appears on the Desktop).
Clicking on the KINDLE drive on Windows will reveal this:The new KINDLE drive as seen in My Computer on a Windows computer (Click to enlarge)
And on OS X you'll see this:
The open KINDLE drive as found on the OS X desktop(Click to enlarge)
- Copy the MOBI or PDF files (that you downloaded in the 'Purchasing and Downloading an eBook' section above) into the 'Documents' folder on the new KINDLE drive on your computer.
- Follow your operating system's proper procedure for safely removing hardware/ejecting the KINDLE drive, and unplug your Kindle from your computer.
Your books are now in your Books library on your Kindle Fire (PDFs are stored in the 'Docs' library) or the home screen on your eInk Kindle. Enjoy!
Your book appears in the Books Library on your Kindle Fire, as seen here, or your eInk Kindle's home screen
Using the Kindle Personal Documents Service
Transferring an eBook to your Kindle via USB saves the file directly to that particular device. If you have multiple Kindles, or use the Kindle app on your smartphone or tablet computer in addition to a physical Kindle, eBooks transferred via USB will not be available across all of your Kindles without repeating the transfer process for each device. Amazon's Kindle Personal Documents Service allows you to email an eBook to your Kindle, making it available to all of your Kindles. Any file sent to your Kindle using this service will also sync your current location, notes, and highlights across Kindles.
Note
Amazon offers this service for free only when the personal documents are delivered to your device via WiFi. If you have an eInk Kindle that uses Amazon's Whispernet 3G service and is not connected to a WiFi network, you might be charged for the document delivery. See this page on Amazon's website for the list of fees.
To transfer eBooks to your Kindle(s) using the Kindle Personal Documents Service, follow these steps:
Pearson Etext 2.0 Download
- First you have to authorize an email address from which your Kindle can receive documents. Go to the Personal Document Settings section of the Manage Your Kindle page on Amazon's website to set an Approved Personal Document e-mail address (consult Amazon's documentation for the exact directions).
- Create an email message from your authorized email address and attach the MOBI or PDF file files that you downloaded in the 'Purchasing and Downloading an eBook' section above.
- Send the email to your Kindle's email address. (You'll find this email address on the Manage Your Kindle page by clicking on 'Manage your Devices' in the 'Your Kindle Account' section. Each of your Kindles will be listed along with their associated email address.)
- When you next connect your Kindle to a WiFi network, your eBook will appear either on the home screen (eInk Kindles) or your Docs library (Kindle Fire).
Your book appears in the Books Library on your Kindle Fire, as seen here, or your eInk Kindle's home screen
The emailed eBook is also stored in Amazon's cloud, which makes it available in the Archive folder on an eInk Kindle and the Cloud section of the Docs library on a Kindle Fire (and the various Kindle apps for smartphones, tablets, and computers).
Can I Share My eBook Files?
Pearson Etext Download For Pc
When you purchase an eBook, that copy is designed for your own personal use. While you can copy an eBook file for use on another device you own, such as a portable eReader or smartphone, you cannot share copies with other people. You also cannot sell used eBooks; ownership is yours only, and cannot be transferred.
How To Download Pearson Etext To Machine Learning
Most of our eBooks are sold without DRM and can easily be copied to up to six devices. You cannot share these eBooks with other people, however. Our non-DRM eBooks are embedded with personalized watermarks that help us identify any unauthorized copies found online. For more information on watermarking, see our Watermarked eBook FAQ.
Download Pearson Etext App
To protect against unauthorized copying, some of the eBooks we sell as PDFs include digital rights management (DRM) technology. This technology limits the use of the purchased eBook(s) to a maximum of six devices. Adobe Digital Editions is required to view these DRM-protected files.