Download Appium 1.9 0 For Mac
Posted : admin On 06.12.2020- Appium 1.18.1 is a patch release. Android General. Fix to properly clean up forwarded ports if parallel sessions are running appium-chromedriver#183; Fix to avoid a redundant Chromedriver download operation if a matching driver is already present appium-chromedriver#186; Android (UiAutomator2).
- Appium’s desktop app supports OS X, Windows and Linux Appium-Desktop for OSX, Windows and Linux We're open for discussion and would love to hear your voice in the conversation about the future of mobile apps testing!
- To Install Appium for Mac: 1. Download a release and unzip the application into your /Applications folder 2. Follow the brief supplemental installation instructions to enable Appium to have access to OS X's Accessibility APIs (For more information on using AppiumForMac, check out the docs).
- Appium Download Free
- Install Appium Mac
- Download Appium 1.9 0 For Mac Versions
- Appium Latest Version Download
Appium Server and Inspector in Desktop GUIs for Mac, Windows, and Linux - appium/appium-desktop Fix: Use forked version of WD to resolve W3C attach problem (see here) Skip to content. Appium Desktop is a new open source GUI application for Windows, Mac, and Linux which gives you the power of the Appium automation server in a more organized manner with a flexible UI. Appium Desktop is a combination of two essential components of Appium: Appium Server: Server instance for enabling testing (and test automation) of apps. Appium Desktop is a graphical frontend to Appium with additional tools. Appium Desktop is released on its own cadence and has its own versioning system. If you are reporting an issue with Appium Desktop, always be sure to include both the version of Appium Desktop and the version of the Appium Server which is in use (see below).
Edit this Doc The Mac Driver for OS X
Appium has beta support for automation of OS X desktop applications.Development of this driver happens at theappium-mac-driver, and relies ona native OS X binary calledAppiumForMac.
Requirements and Support
(In addition to Appium's general requirements)
- Mac OS X 10.7
- The AppiumForMac helper application downloaded and installed (see below)
Usage
The way to start a session using the Mac driver is to include theplatformNamecapability in your new session request, withthe value Mac. Also, ensure that you set the deviceName capability to Macas well. Of course, you must also include appropriate platformVersion andapp capabilities, at a minimum.
Getting AppiumForMac
Currently, this driver does not ship with the AppiumForMac binary, which means,in order to automate Mac apps you must manually install the AppiumForMacapplication and grant it the appropriate OS X Accessibility permissions.
To Install Appium for Mac:1. Download a release and unzip the application into your /Applications folder2. Follow the brief supplemental installation instructions to enable Appium to have access to OS X's Accessibility APIs
(For more information on using AppiumForMac, check out thedocs)
Appium Desktop is an open source app for Mac, Windows, and Linux which givesyou the power of the Appium automation server ina beautiful and flexible UI. It is a combination of a few Appium-related tools:
- A graphical interface for the Appium Server. You can set options, start/stop the server, see logs, etc.. You also don't need to use Node/NPM to install Appium, as the Node runtime comes bundled with Appium Desktop.
- An Inspector that you can use to look at your app's elements, get basic information about them, and perform basic interactions with them. This is useful as a way to learn about Appium or as a way to learn about your app so you can write tests for it.
Download Appium Desktop
You can always pick up the latest release at ourRelease page onGitHub.
If you're on Windows or macOS, Appium Desktop will automatically provide youwith updated versions of the app when they are released. If you encountera problem updating, simply delete or uninstall the app and re-download thelatest from the link above.
Note that Appium Desktop is not the same thing as Appium. Appium Desktop isa graphical frontend to Appium with additional tools. Appium Desktop isreleased on its own cadence and has its own versioning system. If you arereporting an issue with Appium Desktop, always be sure to include both theversion of Appium Desktop and the version of the Appium Server which is in use(see below).
If you're on macOS, you will need to install Appium Desktop by copying the appfrom the downloaded DMG file to your own file system (the best place is the'Applications' folder). Running Appium from in side the attached DMG itself isnot supported, and will not work.
Known Issues
- Auto updater is not working (https://github.com/appium/appium-desktop/issues/74)
Usage Instructions
These instructions assume you are already familiar with Appium andAppium-related concepts. If you are new to Appium, please visitappium.io and read our introductory material.
Appium Download Free
This app provides a convenient way to download and run the Appium automationserver, as well as a tool for inspecting your Android or iOS application. Itsvarious capabilities are described in the following sections.
The server start window
Starting a simple server
When you open Appium Desktop, you are greeted with the server start window. Thebasic option is to start an Appium server with all its defaults and the abilityto modify the host and port. The start button will also let you know whichversion of the Appium server you are running, which can be useful whenreporting issues to the Appium team.
Starting a server with advanced options
By clicking on the 'Advanced' tab, you have the ability to set all the serverflags that are available in Appium. This is for advanced users and should onlybe modified after consulting the Appium documentation.
Server presets
If you use the advanced server options, you have the ability to savea configuration for later use. Simply save the preset on the 'Advanced' tab,and you will subsequently be able to recall and start the server with thatconfiguration from the 'Preset' tab.
The server console output window
/how-to-download-pokemon-sun-on-mac.html. Once you start the server, it will launch on the host and port you specified,and open a new window displaying the server log output.
This is fairly straightforward and no real interaction is possible, beyondusing the button to stop the server. You can also copy-and-paste the logs fromthis window which is useful in reporting Appium issues.
One other button is available: 'Start New Session'. Clicking this will open upthe New Session window enabling you to start an Inspector session on thecurrently-running server.
The New Session window
The New Session window allows you to construct a set of Appium desiredcapabilities used to launch an Appium session. You can launch a session againstthe currently-running Appium Desktop server (which is the default), or you canlaunch a session against a variety of other endpoints.
Since it's not required to run against Appium Desktop's own server, you can getto the New Session window without starting an Appium Desktop server. Simply goto 'File' (Windows/Linux) or 'Appium' (Mac) and choose 'New Session..', whichwill open the New Session window without having to start a local server. Inthis case, attaching to the local server will be disabled.
Appium Endpoints
These are the options for launching a session against a non-local Appium server:
- A custom host/port configuration: this is useful if you want to launch an Inspector session against an Appium server running on another machine in your network, for example.
- Sauce Labs: if you don't have access to, say, iOS simulators on your machine, you can leverage your Sauce Labs account to start an Appium session in the cloud.
- TestObject: you can also utilize TestObject's cloud of real devices for a real device-based Inspector session.
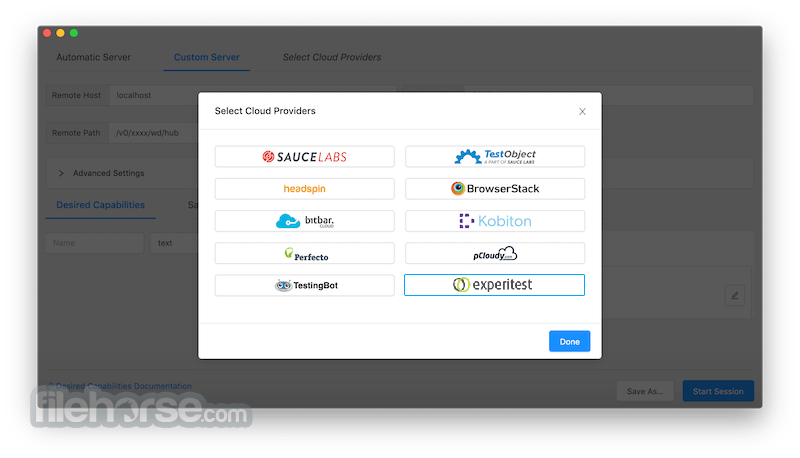
It should be straightforward to get set up with any of these options. Simplyenter your details in the input fields provided.
Desired Capabilities
Desired capabilities are how you configure your Appium session. They tell theAppium server what kind of platform and app you want to automate. If you areunfamiliar with the concept of desired capabilities, or which desiredcapabilities are required to launch Appium sessions of various types, youshould consult the Appium documentation.
Appium Desktop does not restrict your creation of desired capabilities in anyway, nor will it validate them for you. It simply provides a nice UI forentering them in, and saving them for later use. Under the 'DesiredCapabilities' tab, you can use the form fields and '+' button to enter as manydesired capabilities as you need. You will also see a representation of theresulting JSON, which is what is actually sent to the Appium server. This canbe useful for verifying your capabilities, or for copy-and-pasting whenreporting issues.
Once you have set your desired capabilities, you might wish to save them so youcan run the same type of session later. Simply click the 'Save As..' button togive your capability set a name. You can then access it under the 'SavedCapability Sets' tab, for later editing or session launching.
Once your server type and capabilities are set, click 'Start Session' to launchthe Appium Desktop Inspector.
Attach to an Existing Session
If you click on the 'Attach to Session..' tab, you'll be able to entera session ID of a currently-running session. That session should be running onthe server details you specified in the server type section above. Attaching toan existing session is possible because the Inspector is just an Appium client.This could be useful if you want to debug the middle of a running test. Whenyou quit the Inspector window of an existing session, Appium Desktop will notquit the session as it does normally.
The Inspector
The Inspector is a visual representation of the state of your application alongwith the ability to perform certain interactions in your application throughAppium.
Appium sessions can take some time to load, especially on cloud services, soplease be patient. When the session loads, a screenshot of your app will appearon the left. You can mouse over various UI elements in your application, andsee them highlighted.
In the middle of the Inspector window is your app's hierarchy, represented asXML. You can navigate this tree by clicking through it, or by clicking onelements in the screenshot view. They will then be highlighted.
When an element is highlighted, its information will appear in the detail viewon the right side of the Inspector. This detail view consists of potentialactions to take against the element, and a table of the element's properties.These properties are valuable in determining how the element might accessedusing a particular Appium locator strategy. With an element selected, you canalso 'Tap' the element, or 'Send Keys' to the element (if it is a text field).
When you take such an action with an element, the Inspector will send thecommand to Appium, which will execute it. If the action is successful, a newscreenshot will be generated and you should see the updated state and XML ofyour app. If it's not successful, you'll have an opportunity to see the errormessage.
Conclusion
This is everything you need to know to use Appium Desktop successfully!Remember, Appium Desktop is not a replacement for understanding Appiumitself---it is simply a convenient tool for working with Appium on yourdesktop, and an Inspector for exploring your app. Have fun!
Reporting Issues and Requesting Features
Appium Desktop is open source, and we use GitHub for issue tracking. Pleasesimply report issues at our issuetracker. We will endeavor todetermine whether the issue you are reporting is related to Appium Desktop orAppium Server. If it's not related to Appium Desktop specifically, we willclose the issue and ask you to open a general Appium issue at Appium's mainissue tracker. Please, saveyourselves and us valuable time by getting clear on whether the issue you'reexperiencing is related to Appium Desktop specifically or instead is a generalAppium issue. You can do this by seeing whether the issue reproduces with theAppium command line server as well. If it does, direct your report to Appium'sissue tracker.
Install Appium Mac
Have a feature request? Follow the same process and submit an issue to theappropriate tracker! (Either here in this repo if the request is specificallyfor Appium Desktop, or Appium's main tracker if the request is for Appium moregenerally.)
Advanced Topics and Troubleshooting
Download Appium 1.9 0 For Mac Versions
Appium can't detect environment variables on Mac
Appium uses environment variables like ANDROID_HOME as well as relying onvarious binaries in your PATH/java-se-6-runtime-environment-download-mac.html. and so on. When running from the command linein an environment where you have set these variables appropriately, Appium hasno problem in picking them up. However, Appium Desktop does not run in a shellor a command-line environment, and so by default it does not have access toenvironment variables you have set in your shell startup script or profile. Towork around this, we use theshell-env package to pick upenvironment variables defined in your shell. This package only looks in certaincommon init scripts, however, like ~/.bashrc, ~/.bash_profile, and~/.zshrc. If you set your Appium environment variables in some other way, youwill need to create one of these default init scripts and set your environmentvariables there as well, so that Appium Desktop will successfully pick them up.
Warnings about being on a read-only file system

This probably means you tried to launch Appium Desktop from the downloaded diskimage (.dmg file). This is not a supported mode of running Appium Desktop. Tocorrectly install Appium Desktop, copy the application from the disk image toyour local filesystem, to somewhere like /Applications. Then, run the appfrom that new location.
Developer Instructions
Appium Latest Version Download
Want to hack on Appium Desktop? Awesome! Head on over to our ContributingDoc for information on how to get a dev environment set upand submit changes back to the project.